Subscribe to:
Post Comments (Atom)
skip to main |
skip to sidebar
![]()

 Join Our FaceBook Page To Stay With Us And Share Your Awesome Articles....
Join Our FaceBook Page To Stay With Us And Share Your Awesome Articles....
![]()
![]()
Translate our Site
Popular Posts
-
கணினியின் வளர்ச்சி பற்றி சொல்லித் தெரியவேண்டியதில்லை. அதை நாம் கண்கூடாகக் காண்கிறோம். கிட்டத்தட்ட அனைத்து துறைகளிலும் கணினி வந்துவி...
-
Spiderman Sketches Spiderman Trivia The Spiderator Dr Octopus Rampage The Amazing Spider.. Spiderman 3 - Resc.. Spiderman Spiderman Dress...
-
Flight Games to play online game for free. ... Free Online Flight Games. Play free Flight Games for girls and guys. Sky Machine · p...
-
Adobe Photoshop 7.0 with Serial Key (Full Version ) இலவசமாக டவுன்லோட் செய்ய -----------------------------------------------...
-
AVG லிங்க் ஸ்கேனர் வேகமாக நகரும் கண்ணுக்கு தெரியாத வலை அச்சுறுத்தல்கள் எதிராக மேம்பட்ட அடுக்கு பாதுகாப்பு வழங்குகிறது. மற்றும் வலைத்தளங...
-
இணையத்தினை ஒவ்வொருவரும் வெவ்வேறுபட்ட நோக்கங்களில் பயன்படுத்துகின்றனர். இதனை ஏராளமானோர் தவறான கண்கொண்டு பார்த்தாலும் இணையம...
-
எப்படி தயாரிக்கிறார்கள் வரிசையில் இன்று நாம் பார்க்க போவது இன்று நம் அரசு வருமானத்திற்கு அதிகம் நம்பி இருப்பதும் இந்த விஷயத்தை தான் ...
-
தொலைக்காட்சி நிகழ்ச்சிகளில் முக்கிய பிரமுகர்களும் அரசியல்வாதிகளும் குறிப்பிட்ட தலைப்புகள் குறித்து காரசாரமாக விவாதிப்பதை பார்க்கும் போது...
-
கணிணி வாங்கிய புதியதில் வேக மாக இயங்கிய நம் கணினி சில மாதங்களி ல் மிக மெதுவாக இயங்க ஆரம்பித்து விடும். இதற்கு நாம் சரியாக பரமரிக் ...
ஒரு like பண்ணுங்க
 Join Our FaceBook Page To Stay With Us And Share Your Awesome Articles....
Join Our FaceBook Page To Stay With Us And Share Your Awesome Articles....
KINGDOMOFகீழக்கரை... யை உங்கள் வலைப்பூவில் இணைக்க
About Me
Categories
Powered by Blogger.
Blog Archive
-
►
2014
(14)
- ► November 2014 (11)
- ► January 2014 (3)
-
►
2013
(41)
- ► November 2013 (3)
- ► September 2013 (4)
- ► March 2013 (5)
- ► February 2013 (1)
- ► January 2013 (3)
-
▼
2012
(301)
- ► December 2012 (4)
- ► November 2012 (6)
- ► October 2012 (55)
- ► September 2012 (69)
- ► August 2012 (1)
- ► April 2012 (8)
- ► March 2012 (9)
- ► February 2012 (57)
-
▼
January 2012
(80)
- BSNL வாடிக்கையாளர்கள் விரும்பும் எண்ணை தேர்ந்தெடுக...
- எக்ஸெல் - ஷார்ட்கட் கீகள்
- பேஸ்புக்கில் Slideshow படங்களை உருவாக்க
- மொபைல் அப்ளிக்கேஷன்ஸ் டவுன்லோட் செய்ய சிறந்த பத்து...
- வீடியோ, ஆடியோக்களை தேவையான FORMAT-க்கு மாற்ற சிறந்...
- நீங்க எதை டைப் செய்தாலும் பேசும் COMPUTER SPEAK TRICK
- இணையத்தில் நீங்கள் ஏற்கனவே பார்த்த வீடியோக்களைத் த...
- கணிணியில் இயங்கும் மென்பொருள்களை யாரும் பார்க்காமல...
- Way2Sms விளம்பரங்கள் : மொபைலுக்கு இலவசமாக ரீசார்ஜ்...
- புற்றுநோயை கண்டிறியும் ஸ்மார்ட் போன்கள்!
- மின்னஞ்சல் அழியப்போகிறதா?
- குரோமில் ஏற்படும் Shockwave plug-in crashes பிழையை...
- விண்டோஸ் 7 கணினிகளுக்கு அழகழகான தீம்கள் இலவசமாக டவ...
- லேப்டாப் கம்ப்யூட்டரின் வெப்பம் தடுக்க !
- சமூக வலைதளங்களில் (Social Networking Sites) தகவல் ...
- எளிய தமிழில் கணினி புத்தகங்கள்
- கணினி அடிப்படைகள் - கேள்வி பதில்
- இதுவும் முக்கியாமானது தான்!
- பேஸ்புக் போட்டோக்களுக்கு சுலபமாக விதவிதமான Effects...
- இணையத் தொடர்பு இல்லாமல் போனில் இலவசமாக பேஸ்புக் பய...
- பார்மெட் செய்வதற்கு முன்னால் உங்கள் கம்ப்யூட்டரில்...
- All Run Commands For Windows XP
- புகைப்படம் ஒரிஜினலா? இல்லையா? என்று கண்டறிய..
- விக்கிபீடியாவை இணையம் இல்லாமலும் பயன்படுத்தலாம்
- திரைப்படங்களில் சாத்தியமான தொழில்நுட்பம் நம் கைகளி...
- பிடிஎப் கோப்பிலிருந்து வேர்ட் கோப்பாக மாற்ற
- PDF உரை பிரிப்பான் மென்பொருள்
- டேட்டாவினை வகைப்படுத்துவதில் சிக்கலா?
- கம்ப்யூட்டர் நலமாக இயங்க முன்னெச்சரிக்கை நடவடிக்கை...
- சி கிளீனரின் புதிய பதிப்பு 3.14.1616
- விண்டோஸ் 7 வேகமாக இயங்க
- வந்துருச்சுயா ராம்நிட் வைரஸ்! மீண்டும் பேஸ்பு...
- பைல்களைச் சுருக்க இலவச புரோகிராம்கள்
- பயணுள்ள 3 மென்பொருட்கள்- இலவசமாக!
- பிழையைக் காட்டும் எக்ஸெல்
- FIREFOX 9 ன் சிறப்பம்சங்கள் சில
- Facebook கில் நண்பர்களுக்கு Gift வழங்கும் வசதியினை...
- Powepoint பிரசண்டேசனில் சிறந்து விளங்க உதவும் Tips
- புகைப்படங்களில் தேவையில்லாததை இலகுவாக(ஈஸீயாக) நீக்...
- தகவல்களை வகைப்படுத்துவதில் உள்ள பிரச்சினைகள்.
- Office Documents ல் இருந்து Pictures களை தனியாக பி...
- பதிவகம் காப்பு மென்பொருள்
- நீங்கள் AIRTEL வாடிக்கையாளர !! !
- 2012ம் ஆண்டின் மைக்ரோசொப்டின் புதிய வரவுகள்
- VLC மீடியா பிளேயரின் புது பதிப்பை தரவிறக்கம் செய்வ...
- BDLot Blu-ray Ripper: குறுவட்டுக்களில் உள்ள தகவல்க...
- கம்ப்யூட்டர் அமைப்பு மாறாமல் இருக்க
- Windows Operating System த்தை Lock செய்வதற்கு (Win...
- இந்த பிழை அடிகடி உங்கள் கணினியில் வருகிறதா?
- ஃபேஸ்புக்கில் தவிர்க்க வேண்டிய 7 முக்கியமான தவறுகள்
- மறந்துபோன WiFi கடவுச் சொல்லை கண்டுபிடிப்பது எப்படி?
- Hardwareல் ஏற்படும் பிரச்சனைகளை சரிசெய்ய
- விண்டோஸ் இயங்கு தளத்திற்கு தேவையான 75 சிறந்த இலவச ...
- இனி உங்க Android மொபைல்களில் எங்களுடையே KINGDOM OF...
- இலவச மென்பொருட்கள் தரவிறக்க சிறந்த 10 இணைய தளங்கள்
- போர்ட்டபிள் மென்பொருட்களை இலவசமாக டவுன்லோட் செய்ய ...
- கணினியில் உங்களின் முக்கியமான பாஸ்வேர்ட்களை கவனமாக...
- கூகுள் தேடலில் புதிய வசதி அறிமுகம் - Search Plus
- Facebook க்கில் உள்ள Video க்களை Download செய்வதற்கு
- நீங்க டிரைவரா? அப்போ கண்டிப்பா உங்களுக்குத்தான்...!
- மொபைல் போன்கள் மூலம் ரயில் டிக்கெட் முன்பதிவு செய்...
- Business செய்பவர்களுக்கு உதவும் பயனுள்ள Software
- பத்து நிமிடத்தில் Windows XP install பண்ணலாம் வாங்க
- பென்டிரைவ்களின் ஆயுட்காலத்தை அதிகரிப்பதற்கு
- ரகசியமாக பைல்களை மறைத்து வைக்க!
- தகவல் அறியும் உரிமைச் சட்டம்.
- புகைப்படங்களை வீடியோவாக மாற்றம் செய்வதற்கு
- அளவில் பெரிய file களை மற்றவருக்கு நிமிடத்தில் அனுப...
- கம்ப்யூட்டரில் தவிர்க்க வேண்டிய தவறுகள்.
- கோப்புகளை வேகமாக தரவிறக்க (DOWNLOAD)
- பென்டிரைவை RAMஆக பயன்படுத்துவதற்கு
- மரணத்தோடு விளையாடும் கிபிர் வான வேடிக்கை !
- வானில் பறக்கும் புதிய வகை கார் – பிரமிப்பு நம்ப மு...
- NOTEPAD-ல் உள்ள வித்தைகள்
- கணினியில் பிரச்சனையா ! CPU வை கழட்டதிங்க !
- தெரிந்து கொள்ளவேண்டிய Google தந்திரங்கள்!
- 1001 இலவச எழுத்துருக்கள்!
- கணணி விசைப்பலகையில் இல்லாத Special characterகளை உப...
- Convert files இணையதளம்.
- FACEBOOK தரும் புதிய Chat messanger
-
►
2011
(80)
- ► December 2011 (76)
- ► November 2011 (4)
Copyright © 2012.Kingdom of கீழக்கரை...
- All Rights Reserved
Kingdom of கீழக்கரை... by www.kingdomofklk.blogspot.com is licensed under a Creative Commons Attribution 3.0 Unported License




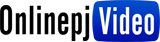















0 comments: