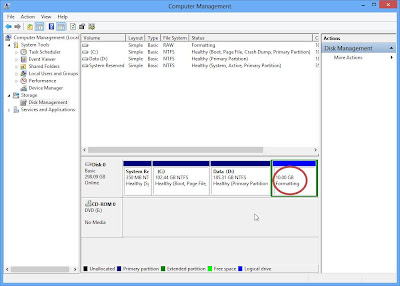கம்ப்யூட்டர் பயன்பாடு மற்றும் டிஜிட்டல் சாதனப் புழக்கம் ஆகிய அனைத்தும், பலவகையான அச்சுறுத்தல்களால் சூழப்பட்டுள்ளன. இவை ஒரே மாதிரியாக இல்லாமல் பல வகையாய் வடிவமைக்கப்படுவதால், நாம் மேற்கொள்ளும் பாதுகாப்பு முறைகளும் பல வகைகளில் இருக்க வேண்டிய நிலை ஏற்படுகிறது. கம்ப்யூட்டர் மலரின் ஒவ்வொரு வார இதழிலும், பாதுகாப்பான பிரவுசிங், கம்ப்யூட்டர் பயன்பாடு, இணைய உலா ஆகியவற்றைப் பாதுகாப்பாக மேற்கொள்வது குறித்து பல தகவல்கள் தரப்பட்டு வருகின்றன. ஒரு சில எச்சரிக்கைகள் குறித்து எழுதப்படும்போது, அவற்றைக் குறிப்பிட்டு நமக்கு தொலைபேசி அழைப்புகளும், கடிதங்களும், மின் அஞ்சல் செய்திகளும் வருகின்றன. சென்ற வாரம், மதுரை வாசகர் பாதுகாப்பிற்கு எடுக்க வேண்டிய மொத்த வழிகளை முத்துக்களாய்த் தந்துவிடுங்களேன் என்று கேட்டுக் கொண்டார். அந்த வகையில் சிந்தித்த போது கிடைத்த சில எளிய ஆனால் கட்டாயமாக மேற்கொள்ளப்பட வேண்டிய சோதனைகள் இங்கு சுருக்கமாகத் தரப்படுகின்றன.
1. சரியான ஸ்டாண்டர்ட் விண்டோஸ் அக்கவுண்ட்:விண்டோஸ் எக்ஸ்பியில் அட்மினிஸ்ட்ரேட்டர் அக்கவுண்ட் என்று ஒன்று அறிமுகப்படுத்தியது. ஏனென்றால், அந்த ஆப்பரேட்டிங் சிஸ்டம் பயன்படுத்தும் யூசர் அக்கவுண்ட் வரையறை செய்யப்பட்டு இருந்தது. எனவே, விண்டோஸ் விஸ்டா மற்றும் விண்டோஸ் 7 சிஸ்டங்களில் ஸ்டாண்டர்ட் அக்கவுண்ட் என்று அறிமுகப்படுத்தப்பட்டு அட்மினிஸ்ட்ரேட்டர் இயக்கம் தந்த பிரச்னை தீர்க்கப்பட்டது. இதன் மூலம் சரியான அட்மினிஸ்ட்ரேட்டர் பாஸ்வேர்ட் கொடுத்து மட்டுமே செட்டிங்ஸ் மாற்றப்பட முடியும். கெடுதல் விளைவிக்கும் புரோகிராம்கள் மற்றும் நம் கம்ப்யூட்டரைப் பயன்படுத்தும் மற்றவர்களால் அதிக அளவில் மாற்றங்களை ஏற்படுத்த முடிவதில்லை. இந்த User Account Control வசதியை நாம் மேற்கொள்ள வேண்டும்.
2. பாஸ்வேர்ட் பாதுகாப்புடன் யூசர் அக்கவுண்ட்:ஒவ்வொரு யூசர் அக்கவுண்ட்டிற்கும் ஒரு பாஸ்வேர்ட் கொடுத்து பாதுகாக்கும் முறையின் மூலம், நம் அனுமதியின்றி சிஸ்டத்திற்குள் நுழைவது தடுக்கப்படுகிறது. விண்டோஸ் விஸ்டா மற்றும் 7ல், Control Panel, User Accounts and Family Safety, User Accounts எனச் சென்று ‘Create a password for your account’ என்பதில் கிளிக் செய்து இதனை மேற்கொள்ளலாம்.
3. விண்டோஸ் அப்டேட் செட்டிங்ஸ்: சிஸ்டத்தினை அப்டேட் செய்திடுக என்று மெசேஜ் பெறுவது நமக்கு எரிச்சலாக இருக்கும். ஆனால், இதனை அலட்சியப்படுத்துவது அதற்குச் சரியான தீர்வல்ல. விண்டோஸ் விஸ்டா மற்றும் 7 சிஸ்டங்களில், கண்ட்ரோல் பேனல் திறந்து, System and Security என்பதில் கிளிக் செய்திடுக. அதன் பின்னர் Windows Upate அதன் பின் Change settings எனச் சென்று, அப்டேட் செய்திடுவதற்கான செட்டிங்ஸ் அமைக்கவும்.
4. செக்யூரிட்டி ஸ்கேன் செயல்படுத்துக: வாரம் ஒருமுறையாவது, ஹார்ட் ட்ரைவ் முழுவதும் ஸ்கேன் செய்திட வேண்டும். என்னதான், விண்டோஸ் மலிசியஸ் சாப்ட்வேர் பாதுகாப்பு மற்றும் ஆண்ட்டி வைரஸ் இயங்கினாலும், இந்த சோதனையையும் மேற்கொள்வது அவசியம்.
5. யூசர் அக்கவுண்ட் கண்ட்ரோல் செயல்படுத்துக: எக்ஸ்பி தொடங்கி, பின்னர் வந்த சிஸ்டங்களில் சந்தித்த அட்மினிஸ்ட்ரேட்டர் பாஸ்வேர்ட் சிக்கல்கள் தீர்க்கப்பட்டு, யூசர் அக்கவுண்ட் தற்போது விண்டோஸ் விஸ்டா மற்றும் 7 சிஸ்டங்களில் செயல்படுகின்றன. இவற்றைச் செயல்படுத்துவது அவசியம்.
6. விண்டோஸ் ஆண்ட்டி வைரஸ் சாதனங்கள்: மைக்ரோசாப்ட் நிறுவனம், தன் விண்டோஸ் ஆப்பரேட்டிங் சிஸ்டத்துடன், வைரஸ் புரோகிராம்களுக்கு எதிரான ஆண்ட்டி வைரஸ் புரோகிராமினைத் தந்துள்ளது. இது தவிர, கட்டணம் செலுத்திப் பெறும் வகையில் பல தர்ட் பார்ட்டி ஆண்ட்டி வைரஸ் புரோகிராம்களைப் பயன்படுத்தினாலும், மைக்ரோசாப்ட் தந்துள்ள புரோகிராமினையும் பயன்படுத்த வேண்டும்.
7. பயர்வால் பாதுகாப்பு: கம்ப்யூட்டர் மற்றும் இணைய இணைப்பிற்குப் பயன்படுத்தும் ரௌட்டர் ஆகியவற்றில் பயர்வால் பாதுகாப்பினை ஏற்படுத்தி, முழுமையாகச் செயல்படுத்துவது, கூடுதலான பாதுகாப்பினைத் தரும்.
8. வை-பி செட்டிங்ஸ் அமைப்பு: கம்ப்யூட்டரில் உள்ள வை-பி செட்டிங்ஸ் முறை பழைய WEP முறையில் இருந்தால், அதனை மாற்றி அமைக்க வேண்டும். பழைய முறை பாதுகாப்பற்றது என இப்போது பயன்படுத்தப் படுவதில்லை. தானாக, வை-பி இணைப்பினைத் தேடும் வகையில் செட்டிங்ஸ் இருந்தாலும் மாற்றி அமைக்க வேண்டும்.
9. புதிய வெப் பிரவுசர்: எப்போதும் நாம் பயன்படுத்தும் இணைய பிரவுசர், அண்மைக் காலத்தில் மேம்படுத்தப் பட்டுத் தரப்படுவதாக இருக்க வேண்டும். இதனால், புதிய பிரவுசர்களில் தரப்படும் பாதுகாப்பு வசதி நமக்குக் கிடைக்கும்.
10. அறியாத அழைப்புகள்: தேவையற்ற, நாம் அறியாத நபர்களிடமிருந்து வரும் அழைப்புகளை அறவே ஒதுக்க வேண்டும். அறிந்தவர்களிடமிருந்து கூட எதிர்பாராத வேளைகளில் வரும் அழைப்புகளைச் சந்தேகக் கண்ணோட்டத்துடன் பார்க்க வேண்டும்.
11. வெவ்வேறு பாஸ்வேர்ட்: இணைய செயல்பாடுகள் அனைத்திற்குமாக, ஒரே பாஸ்வேர்ட் அமைத்துப் பயன்படுத்த வேண்டாம். ஏதேனும் ஒரு பிரவுசரில் இது கண்டறியப்பட்டால், நீங்கள் முற்றிலுமாக உங்களின் தனிப்பட்ட தகவல்களை இழக்க நேரிடும்.
12. பாஸ்வேர்ட் சோதனை: பே பால் மற்றும் கூகுள் போன்ற நிறுவன தளங்கள் மற்றும் வங்கிக் கணக்குகளில் இப்போதெல்லாம் இரு நிலை பாதுகாப்பு சோதனை வசதி தரப்பட்டுள்ளது. இவற்றில் நுழையும் போது, உங்கள் மொபைல் போனுக்கு பாதுகாப்பு குறியீடு அனுப்பப்பட்டு, அதன் மூலமே, நீங்கள் இவற்றை அணுகும் வகையில் இது அமைக்கப்படுகிறது. இதனை அனைவரும் கட்டாயம் பயன்படுத்த வேண்டும்.